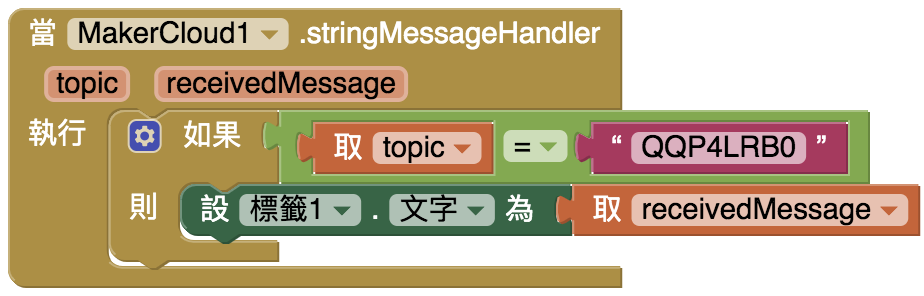使用App Inventor 2訂閱主題
在編程訂閱主題訊息到創客雲前,使用者必先學習如何令App Inventor 2連接創客雲MQTT,連接方法可根據硬件參考上面的教學。
使用App Inventor 2 連接創客雲
訂閱積木
在創客雲 AI2 extension中,有不同類型的訂閱積木。
訂閱主題
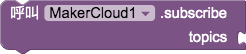
在連接創客雲後,訂閱創客雲主題。
建議放在「當Screen初始化」之中及「呼叫MakerCloudMQTT」之後。
當MakerCloud.stringMessageHandler
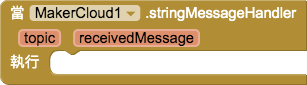
當收到文字訊息,便會運行此積木
當MakerCloud.keyStringMessageHandler
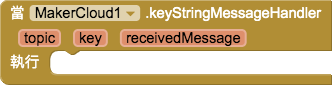
當收到鍵文字對訊息,便會運行此積木
當MakerCloud.keyValueMessageHandler
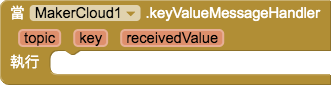
當收到鍵值對訊息,便會運行此積木
當MakerCloud.coordinateMessageHandler
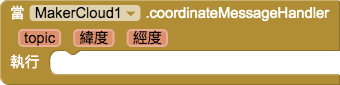
當收到經緯度訊息,便會運行此積木
使用者可以根據數據類型使用相對應的訂閱積木。
訂閱文字訊息
學習重點
- 學習如何透過AI2從訂閱的主題收到文字訊息
目標
- 訂閱主題
- 從創客雲接收MQTT文字訊息
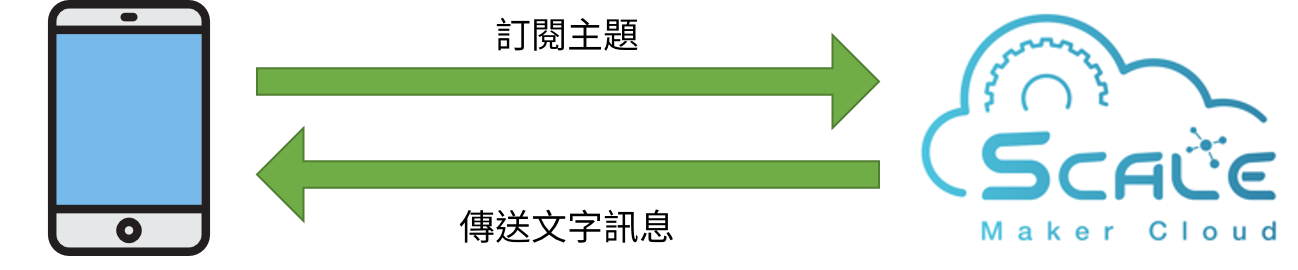
在AI2編程前,我們需要在創客雲上:
- 創建項目
- 創建主題
然後便可到AI2編程:
- 新增專案
- 加入創客雲 AI2 extension
創客雲 AI2 extension (按右鍵另存新檔) - 加入「MakerCloud」和「標籤」到Screen1
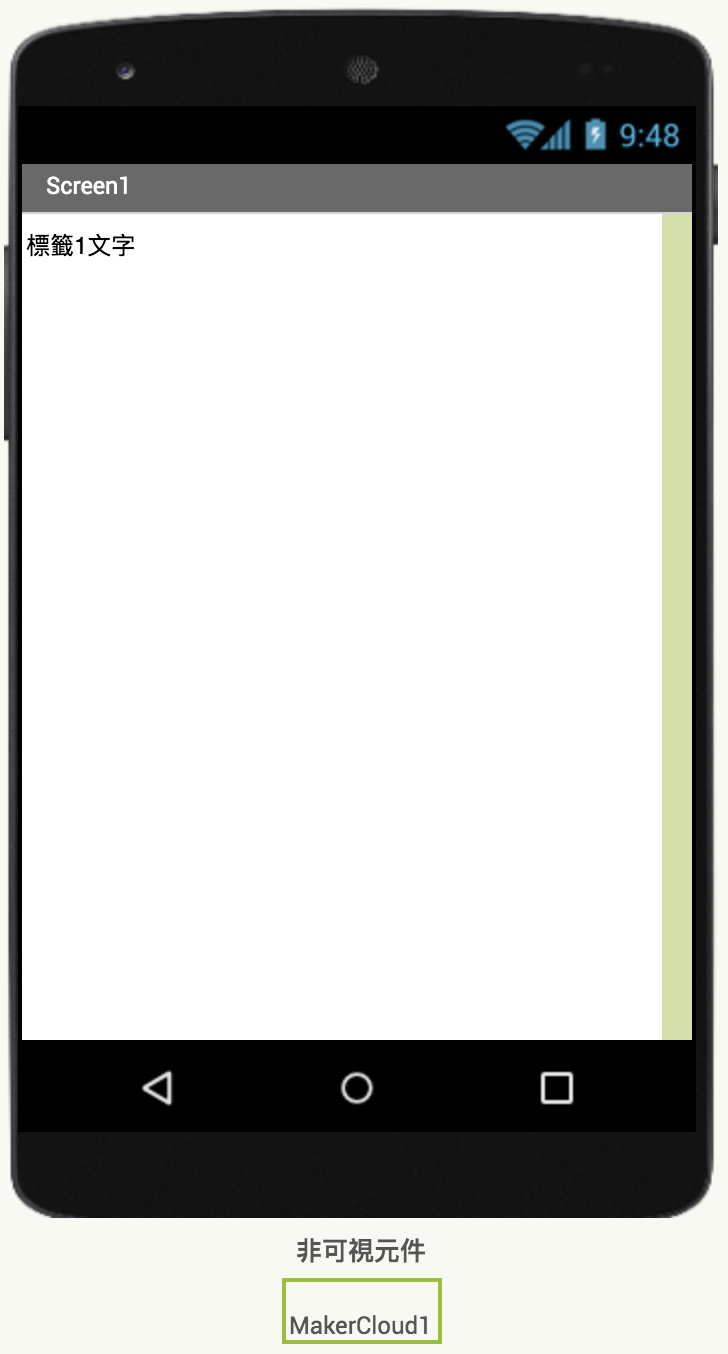
- 在MakerCloud的元件屬性中,修改USERNAME
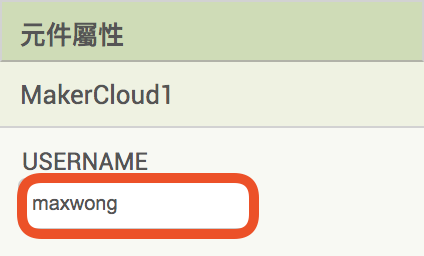
程式設計
- 加入連接創客雲積木
當screen初始化,執行「呼叫MakerCloudMQTT」 -
加入訂閱創客雲主題積木,然後複製並貼上需訂閱的主題名稱
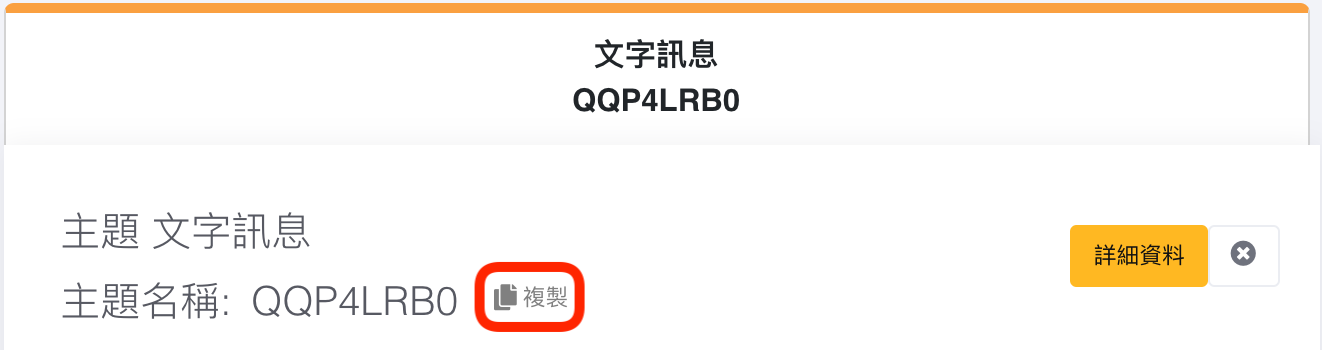
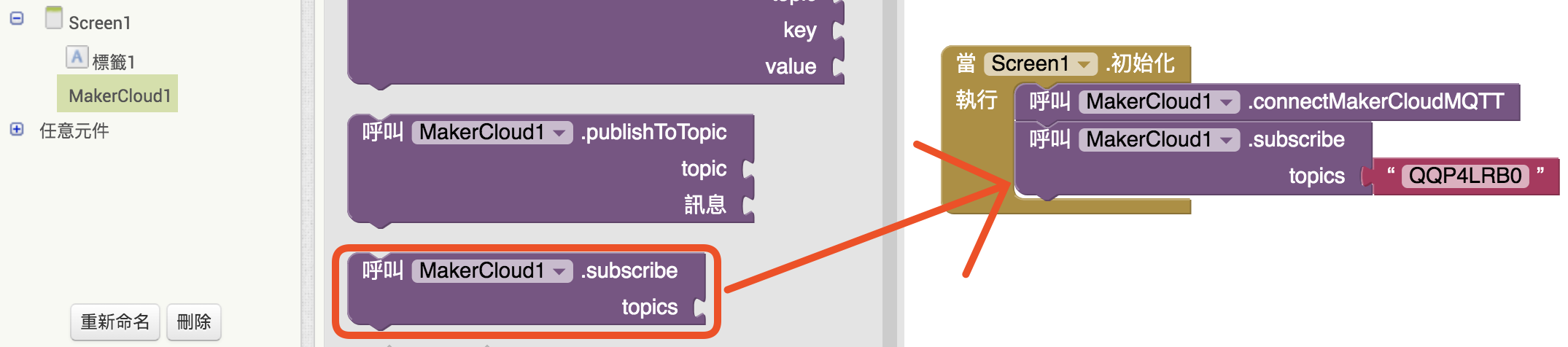
-
加入「當MakerCloud.stringMessageHandler」積木
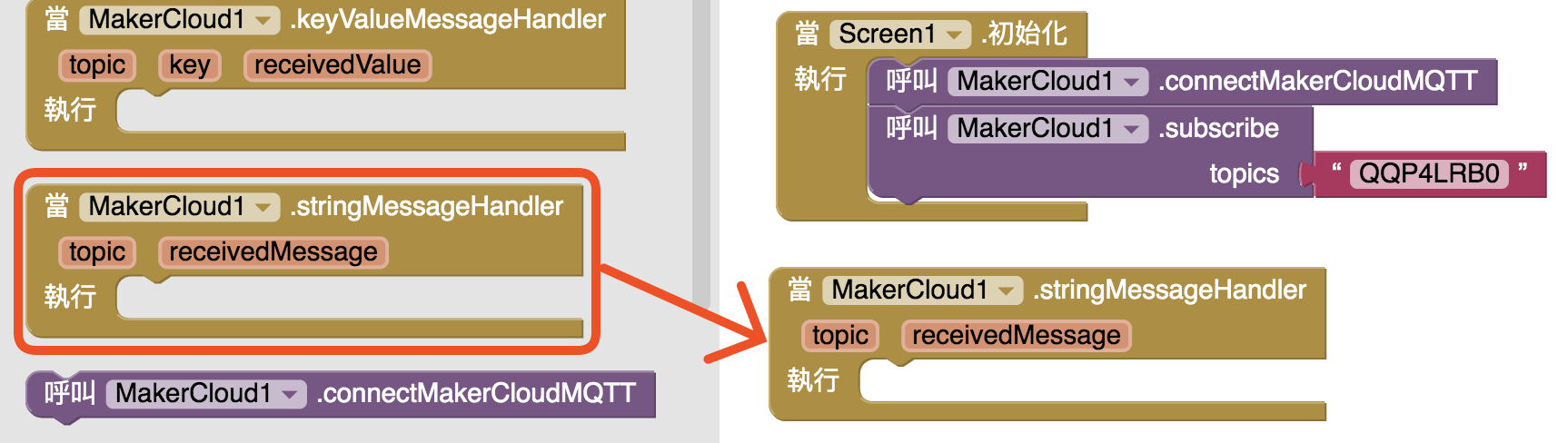
- 設標籤1的文字為「receivedMessage」
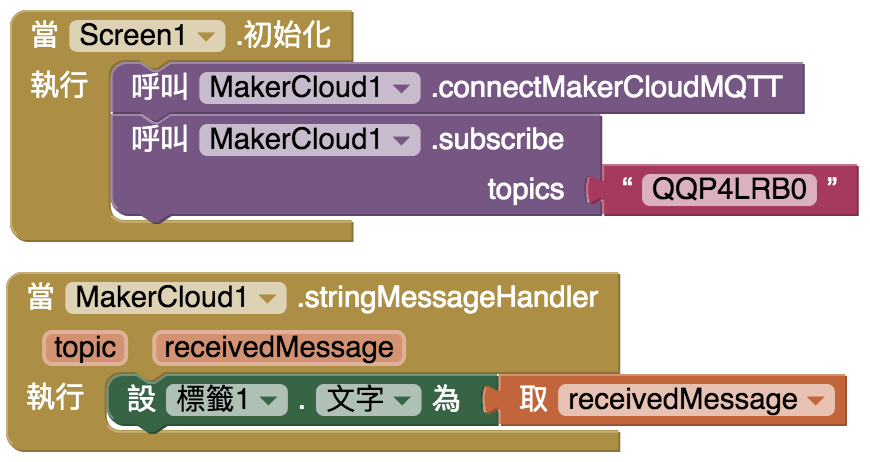
完成編程後,回到創客雲的物聯網主頁。
按下主題中的「詳細資料」按鈕,進入主題主頁。
在「發送消息到主題」的文字輸入框中,輸入「hello」,然後按「發送」。
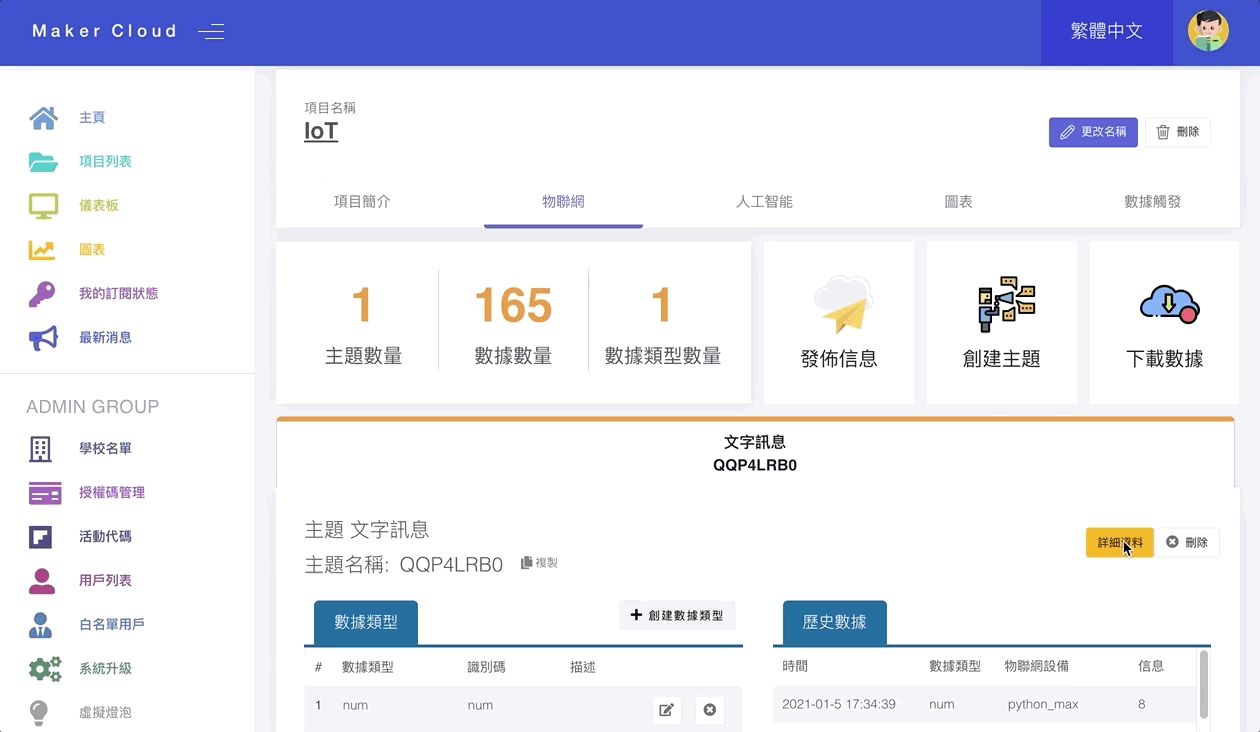
此時,App上的標籤會同時顥示「hello」。
注意: 如果訂閱多於一個主題,必須在收到訊息後比較topic