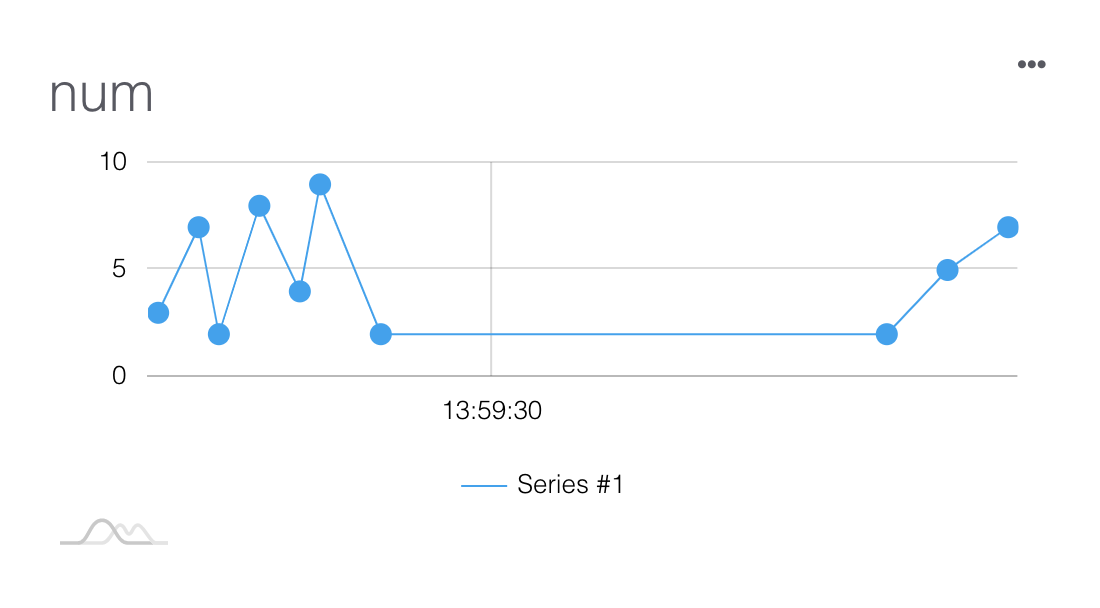使用App Inventor 2發布訊息
在編程發布訊息到創客雲前,使用者必先學習如何令App Inventor 2連接創客雲MQTT,連接方法可參考上面的教學。
使用App Inventor 2連接創客雲
發布訊息積木
在創客雲 AI2 extension 中,有不同類型的發布積木。
發布文字訊息
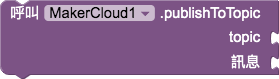
向創客雲發布一個文字訊息到主題
發布鍵文字對訊息
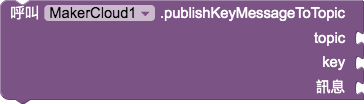
向創客雲發布一個鍵文字對訊息到主題
發布鍵值對訊息
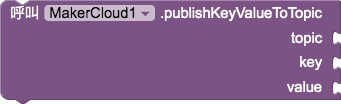
向創客雲發布一個鍵值對訊息到主題,創客雲上會自動建立對應的直線圖表
發布經緯度訊息
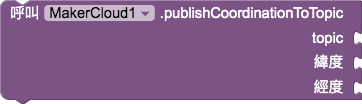
透過KittenWiFi向創客雲發布一個經緯度訊息到主題
使用者可以根據數據類型使用相對應的發布積木。
發布文字訊息
學習重點
- 學習如何利用App Inventor 2發布文字訊息到創客雲主題中
練習
當點選按鈕後,便會發布在文字輸入盒中的文字到創客雲。
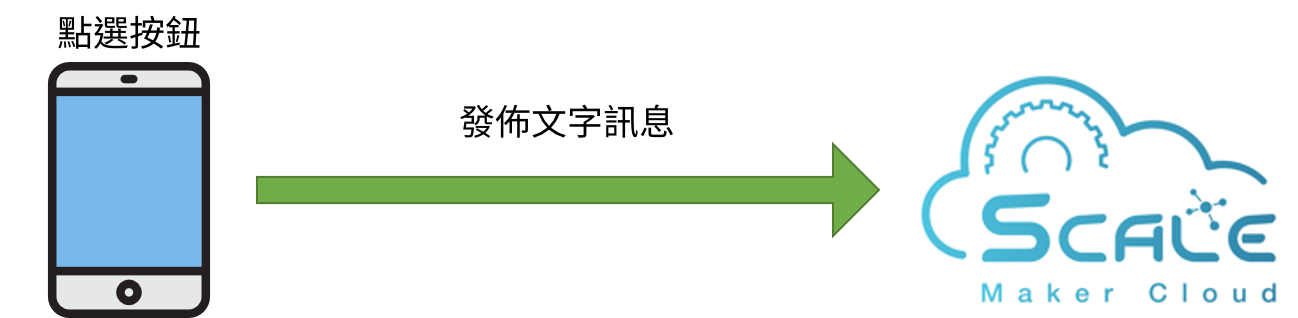
在AI2編程前,我們需要在創客雲上:
- 創建項目
- 創建主題
然後便可到AI2編程:
- 新增專案
- 加入創客雲 AI2 extension
創客雲 AI2 extension (按右鍵另存新檔) - 加入"輸入文字盒", "按鈕" 和 "MakerCloud" 到 "Screen1"中
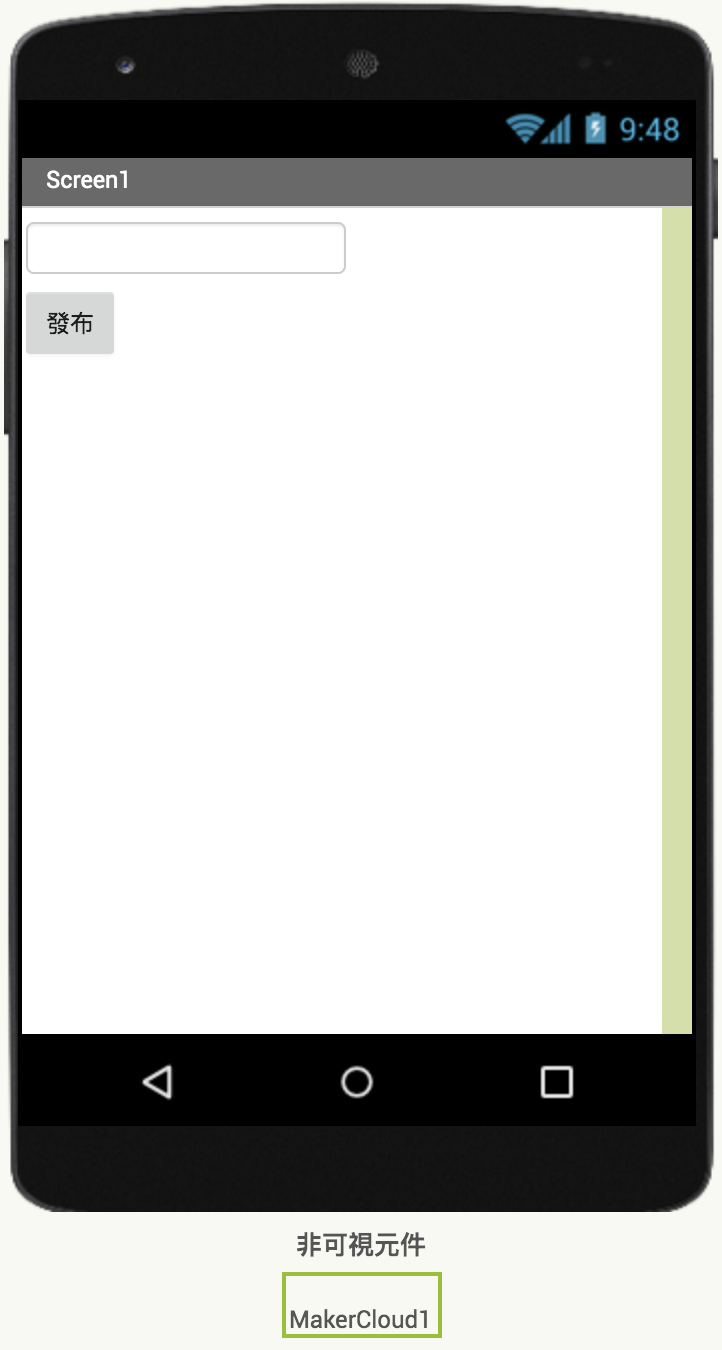
- 在MakerCloud的元件屬性中,修改USERNAME
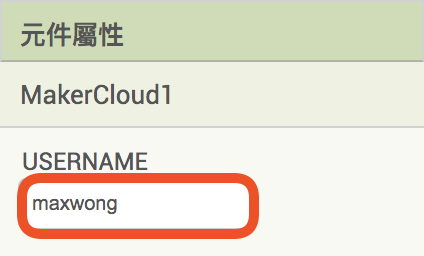
程式設計
- 加入連接創客雲積木
當screen初始化,執行「呼叫MakerCloudMQTT」 - 當點選"按鈕1"後,發布在文字輸入盒中的文字到創客雲
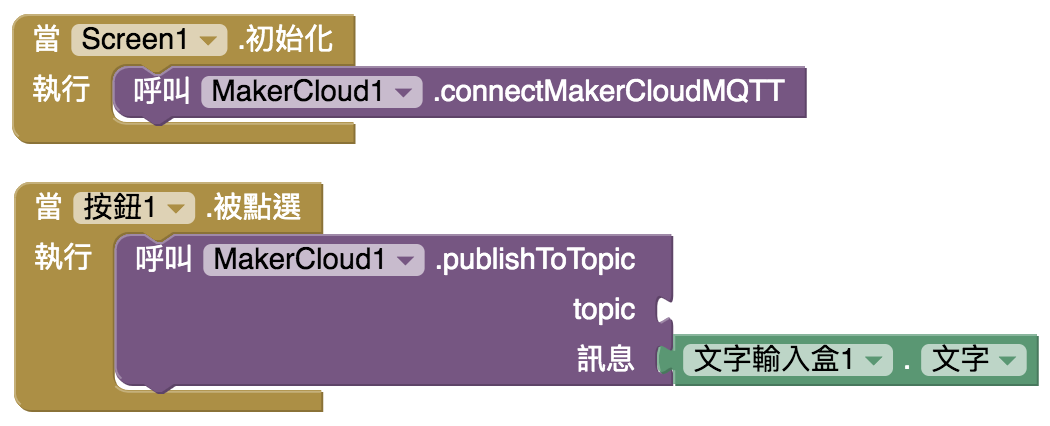
- 在創客雲複製主題名稱
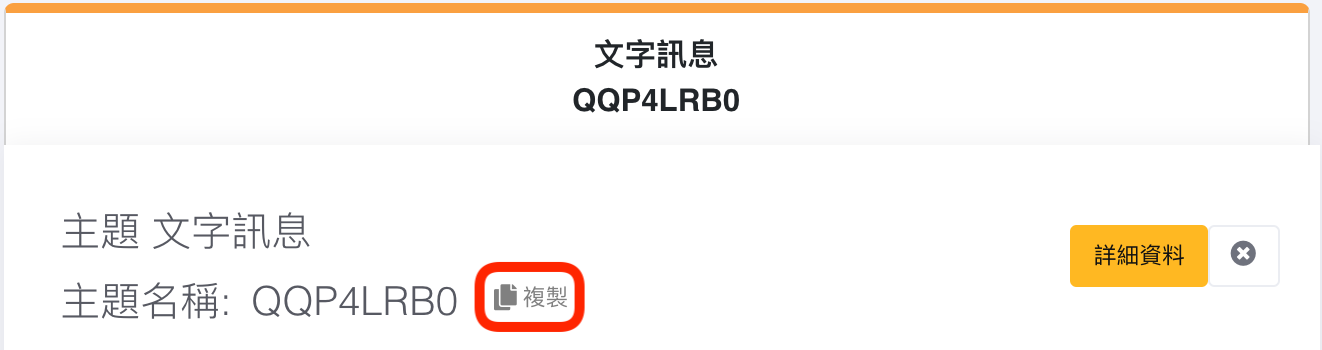
- 在AI2,把主題名稱貼上到"topic"
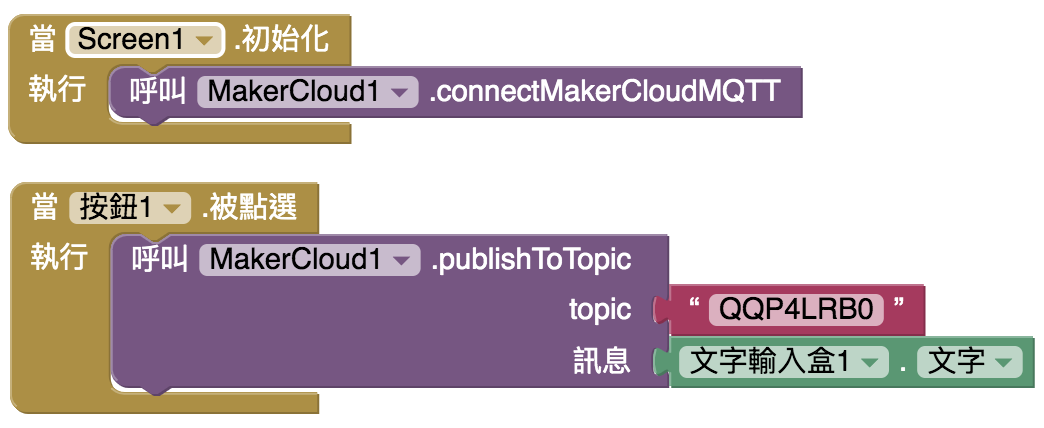
這樣便完成了發布文字的AI2編程了。
回到創客雲的項目主頁,在即時數據紀錄視窗中便可看到從APP發布的文字訊息。
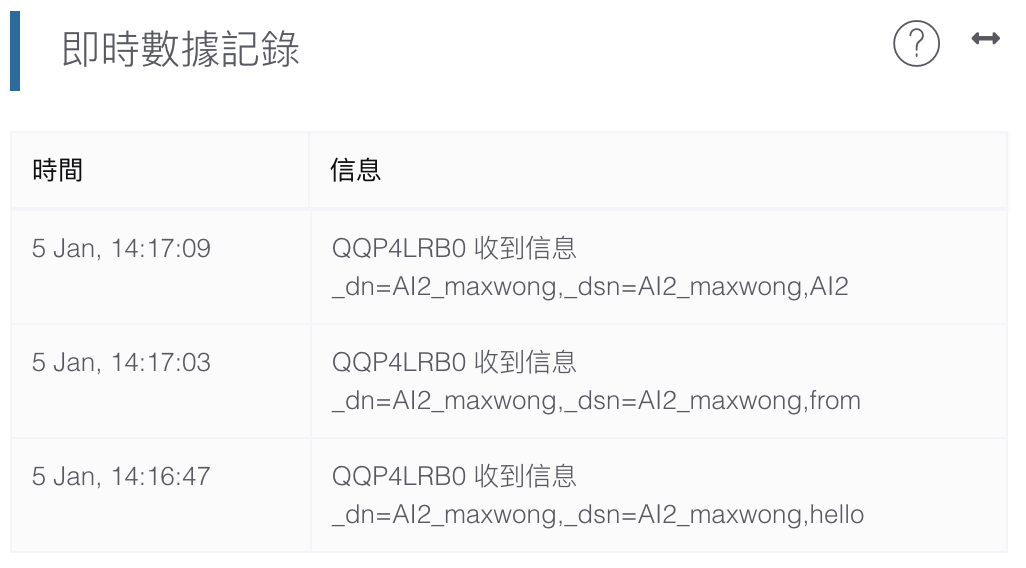
發布鍵值對訊息
學習重點
- 學習如何利用App Inventor 2發布鍵值對到創客雲主題中
- 學習在創客雲上創建直線圖表達鍵值對訊息
練習 - 發布隨機數字
- 當按下按鈕便會發布鍵值對訊息(隨機數字)到創客雲
- 在創客雲上創建直線圖以顯示鍵值對
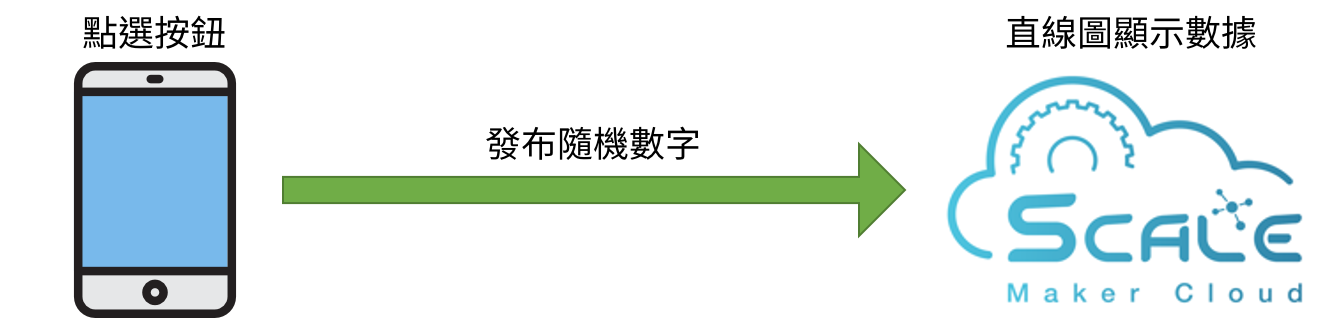
在AI2編程前,我們需要在創客雲上:
- 創建項目
- 創建主題
然後便可到AI2編程:
- 新增專案
- 加入創客雲 AI2 extension
創客雲 AI2 extension (按右鍵另存新檔) - 加入"按鈕" 和 "MakerCloud" 到 "Screen1"中

- 在MakerCloud的元件屬性中,修改USERNAME
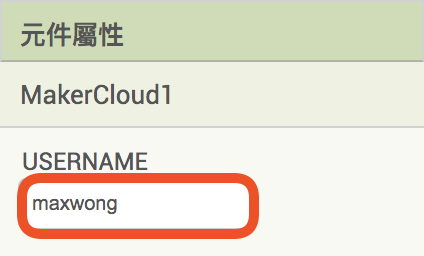
程式設計
- 加入連接創客雲積木
當screen初始化,執行「呼叫MakerCloudMQTT」 - 在「當點選 按鈕1」,加入「publishKeyValueToTopic」積木
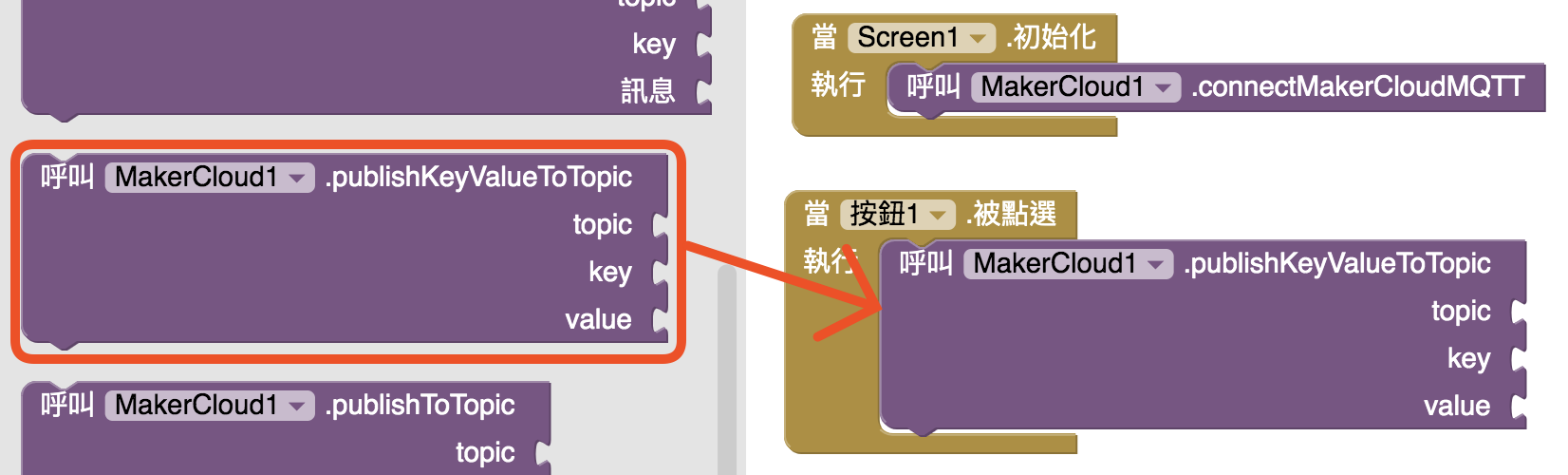 注意: 發布積木中分別有發布鍵文字對和發布鍵值對,使用者可按數據類型使用
注意: 發布積木中分別有發布鍵文字對和發布鍵值對,使用者可按數據類型使用
- 在創客雲複製主題名稱
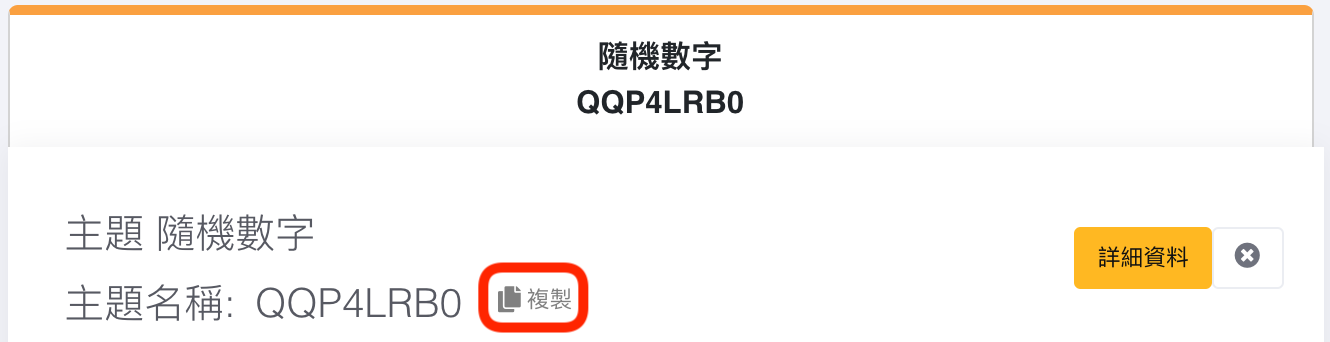
- 在"Topic"中貼上主題名稱,在"key"中輸入"num",在"value中加入"隨機整數從0到10"
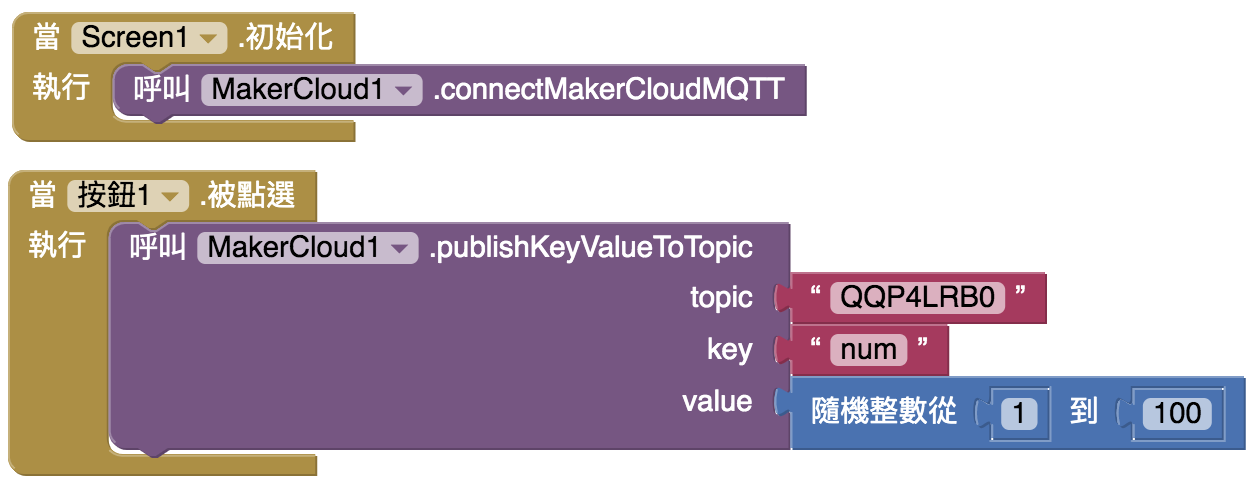
完成後,回到創客雲的項目主頁。
當按下按鈕後,在即時數據紀錄便可以看到來自App的鍵值對訊息。
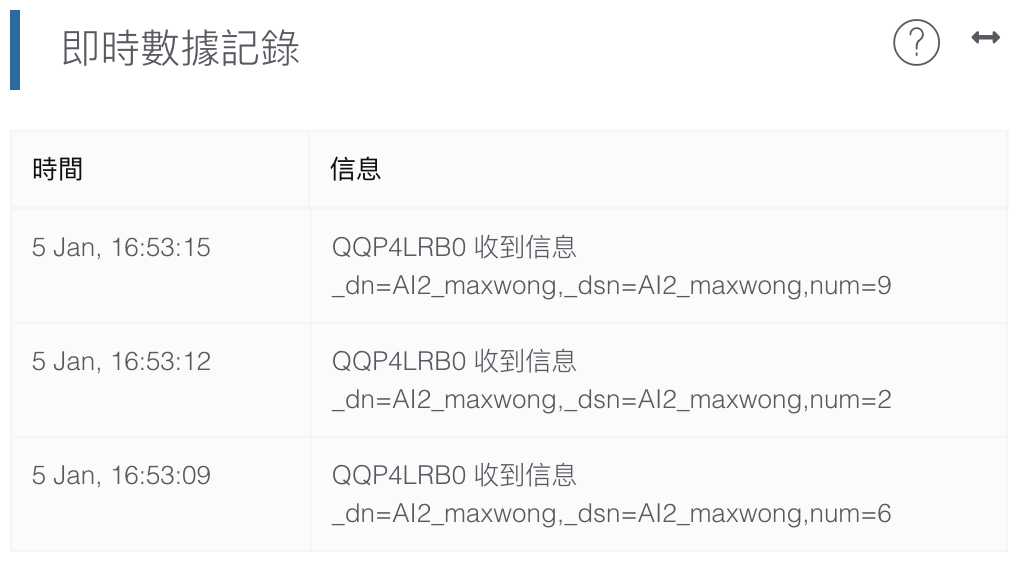
然後重新整理項目主頁,並轉到圖表主頁。
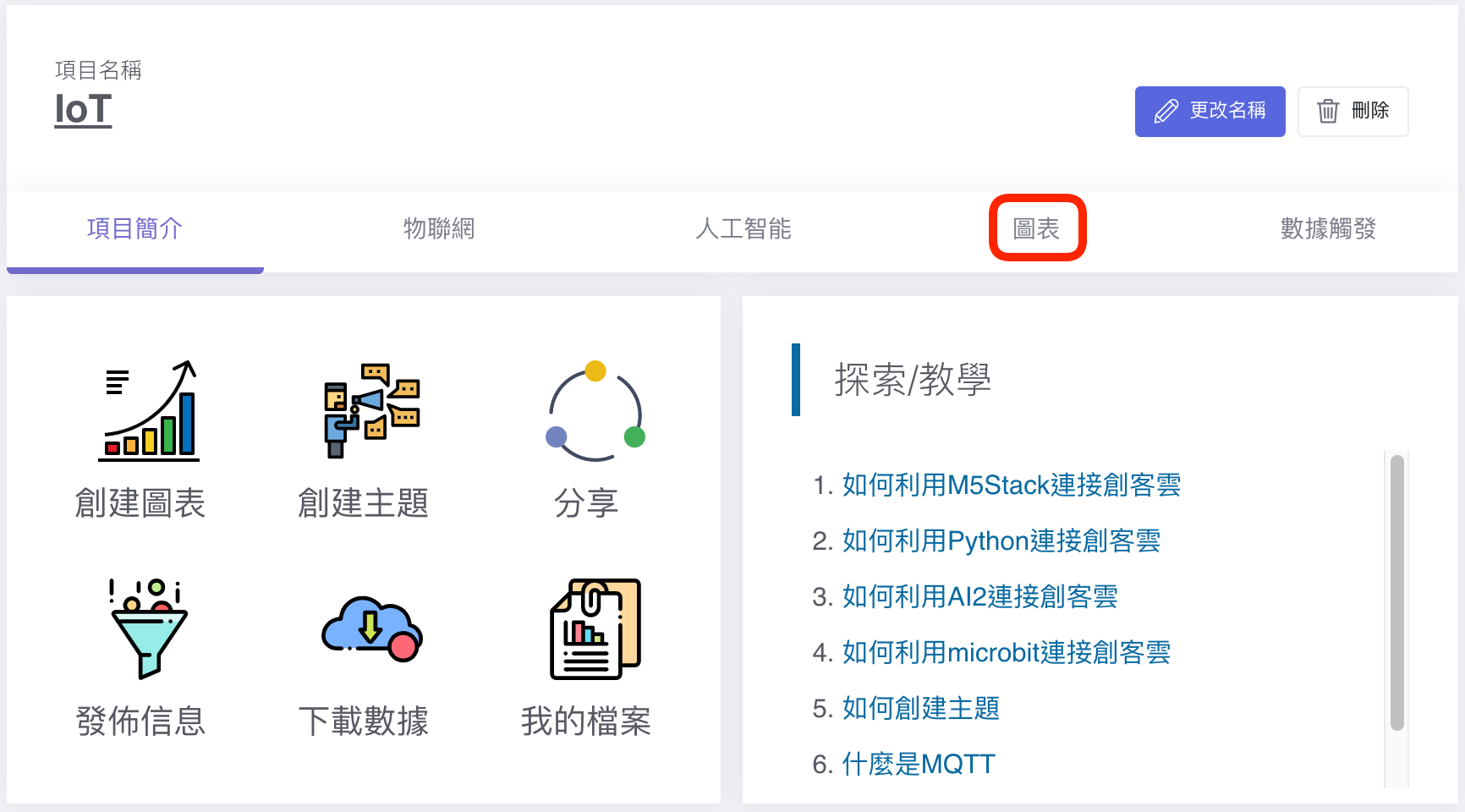
創客雲會為鍵值對自動紀錄鍵的名字和創建圖表。